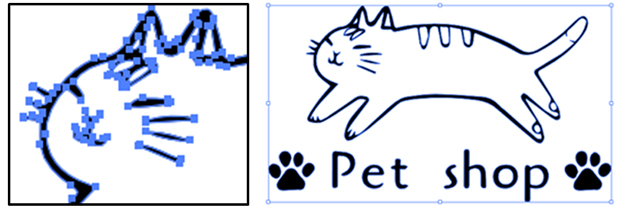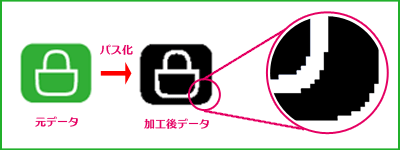デザインデータ作成方法
かんたんデザイナーでのデザイン作成
デザイン用ソフトがなくても、Web上で簡単にデザインが作成できるツール『かんたんデザイナー』をご用意しています。
豊富なフォントやスタンプ、テンプレートなどもご用意しており、お客様がお持ちのデザインファイルもアップロードしてご利用することができます。また、一度デザインしたら保存して、後日再編集、ご入稿にご利用していただくことも可能です。ぜひご利用ください。
テンプレートをダウンロードし、お客様のデザインソフトで作成
商品ごとにテンプレートをご用意しており、商品ページよりダウンロードできるようになっています。このファイルをダウンロードしていただき、Illustratorなど、お客様のデザインソフトでデザインしていただくことが可能です。
※下はテンプレート見本
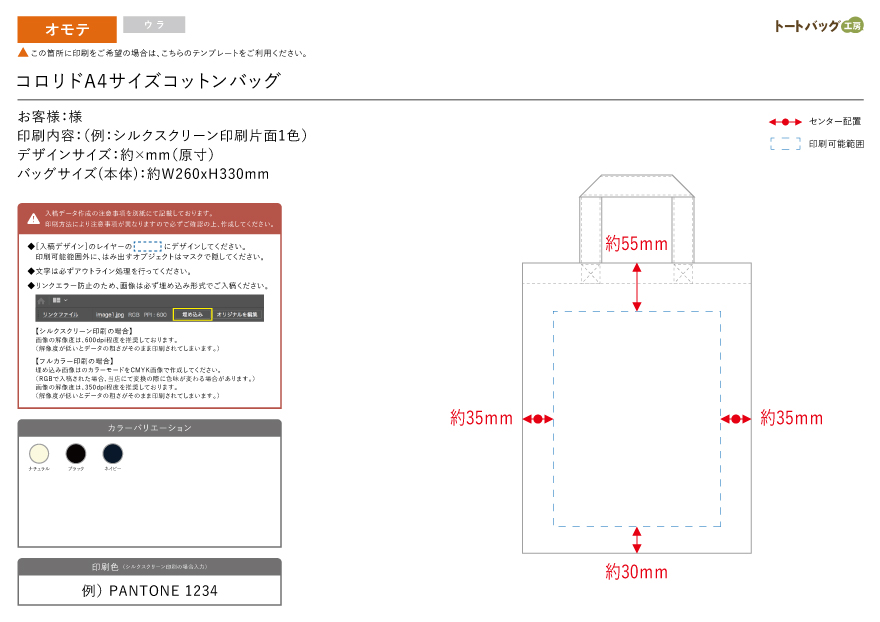
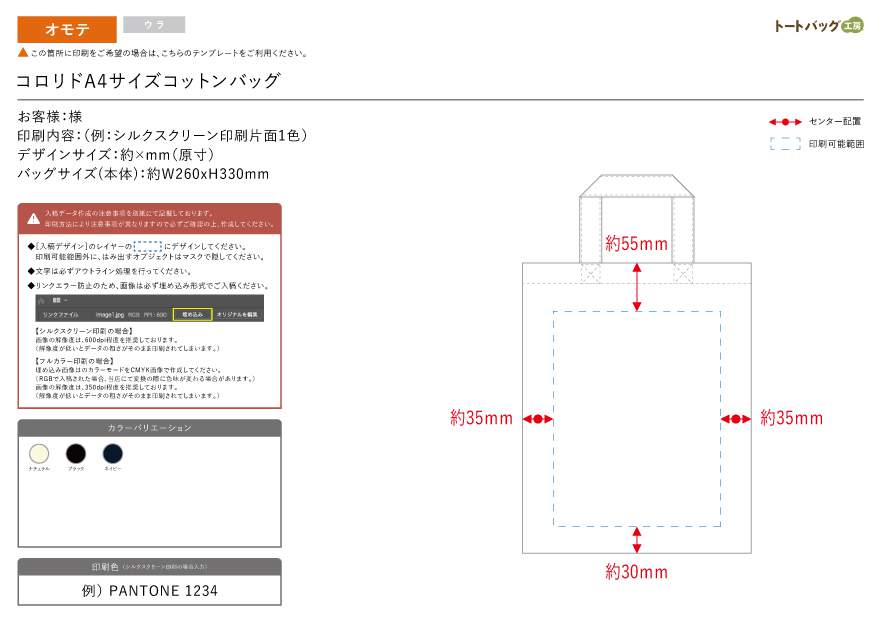
テンプレートのダウンロード方法
商品ページに移動し、下の赤枠のボタンをクリックしてください。
PDFデータとaiデータがzipファイルにてダウンロードできます。
※zipファイルには、注意事項を記載の「MANUAL.pdf」が同梱されています。必ずこちらをお読みいただき、ご利用いただくようお願いいたします。


その他アプリケーションでのデザイン作成
下のアプリケーションでのデザイン作成、ご入稿が可能です。
ただし、アプリケーション、印刷方法によって、対応ができないもの、不具合が発生する場合がございます。
(問題がある場合は、量産前にご連絡いたします)
| 対応アプリケーション | |||
|---|---|---|---|
| アプリケーション | バージョン(日本語版) | 保存形式 | |
 |
Illustrator | 5.5~10 / CS~CS6 / CC / CC2014~2023 | ai形式 eps形式 |
 |
Photoshop | 5~7 / CS~CS6 / CC / CC2014~2023 | psd形式 eps形式 |
    |
PDF JPEG PNG GIF |
- | pdf形式 jpg形式 png形式 gif形式 |
   |
Excel Word Powerpoint |
Excel, Word, Powerpointでデザインをお持ちの場合、PDF化して送付いただきます様、宜しくお願いします。 | pdf形式 |
| Illustrator | |
|---|---|
| バージョン | 5.5~10 / CS~CS6 / CC / CC2014~2023 |
| 保存形式 | ai形式 / eps形式 |
| Photoshop | |
| バージョン | 5~7 / CS~CS6 / CC / CC2014~2023 |
| 保存形式 | psd形式 / eps形式 |
| PDF / JPEG / PNG / GIF / | |
| バージョン | - |
| 保存形式 | pdf形式 / jpg形式 / png形式 / gif形式 |
| Excel / Word / Powerpoint | |
| バージョン | Excel, Word, Powerpointでデザインをお持ちの場合、PDF化して送付いただきます様、宜しくお願いします。 |
| 保存形式 | pdf形式 |
アプリケーション、印刷方法ごとの、デザインデータ作成時の注意点
シルクスクリーン印刷の場合
できるだけ、Illustrator(AI形式)のデータでご入稿ください。
Illustrator(AI形式)以外でのご入稿の場合、画像が粗くなる可能性がございます。
Illustratorでのご入稿が不可の場合、Photoshop、PDF、JPEG等からのご入稿の受け付けも可能です。
その場合は、できるだけ解像度の高いものをご入稿ください。
| データ作成時のご注意点 |
|---|
|
インクジェット印刷・熱転写印刷の場合
Illustrator、Photoshop、JPEGなどさまざまな画像データでの入稿が可能です。
Photoshop、JPEGなどで入稿される場合、できるだけ解像度の高いデータでの入稿をお願いいたします。
DTF印刷の場合
Illustrator、Photoshop、JPEGなどさまざまな画像データでの入稿が可能です。
入稿データは実寸サイズの解像度300dpi以上でお願いいたします。
写真やイラストなどで入稿する画像やデータに背景がついている場合は背景もプリントされてしまいます。
不要なデータは必ず削除してからご入稿ください。きれいに削除したつもりでもアンチエイリアス(ピクセルのギザギザを抑え滑らかに描画する処理)がかかっていて半透明部分が残ることがあります。また、濃度が0%ではないデータ(ほぼ透明だったとしても)があると白の下地がついてしまい、ご希望の仕上がりにならない可能性があります。
| データ作成時のご注意点 |
|---|
|
アプリケーションごとの注意点
| アプリケーションごとのデータ作成時の注意点 | |
|---|---|
 |
|
 |
|
 |
|
   |
|
   |
|
 |
|
フォントのアウトライン化について
Illustratorのデザインデータ内にフォントデータがある場合、必ずアウトライン化してご入稿していただく必要があります。
アウトライン化とは
アウトライン化されていないデータと、アウトライン化されたデータは、Illustratorで選択すると次のように表示されます。
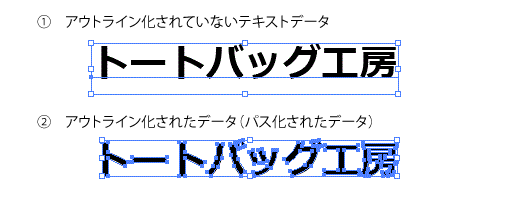
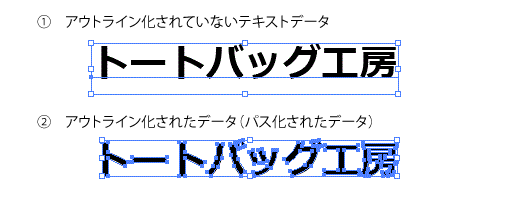
①のアウトライン化されていないデータは、テキストが編集できる、という利点はありますが、それぞれのパソコン端末にインストールされたフォントに依存して表示されますので、パソコンによってフォントが変わる場合があります。
②のアウトライン化されたデータは、画像としてのデータとなりますので、テキストとして編集はできなくなりますが、どのパソコン端末で表示されても同じフォント(デザイン)で表示されます。
よって、アウトライン化されたデータでご入稿いただければ、印刷で仕上がったもののフォントが、お客様の思っていたフォントと違う、という問題を回避することができます。
アウトラインの方法
①すべてのレイヤーのロックを解除
フォントを含むレイヤーやオブジェクトがロックされていないか確認し、ロックされている場合は解除します。
②フォントを選択
オブジェクトを選択します。複数のテキストデータをまとめてアウトライン化したい場合や、テキストのオブジェクトがうまく選択できないなどの場合は、すべてのデータを選択していただいても結構です。
③アウトラインの実行
オブジェクトが選択されている状態で、『書式』⇒『アウトラインを作成』、または『文字』⇒『アウトラインを作成』を実行すれば、テキストデータがアウトライン化されます。
※Illustratorのバージョンにより多少異なります。
④アウトライン化されていないテキストデータがないか確認
『書式』⇒『フォント検索』または、『文字』⇒『フォント検索』により、アウトライン化されていないフォントデータが検索できます。ひとつも検索されなければ、アウトライン化されていないフォントデータはないことになります。
手書きのイラストやロゴ画像のパス化(画像トレース)について
シルクスクリーン印刷の場合、デザインデータはすべてパス化されている必要があります。
画像データでご入稿の場合も、当店にてトレース・パス化の作業を行っております。
仕上がりにも影響する部分となりますので、可能な限り、パス化の上ご入稿ください。
Illustratorで画像をパス化する方法
①画像トレースパネルを表示させる
メニューより「ウィンドウ> 画像トレース」を選択し、画像トレースパネルを表示します。
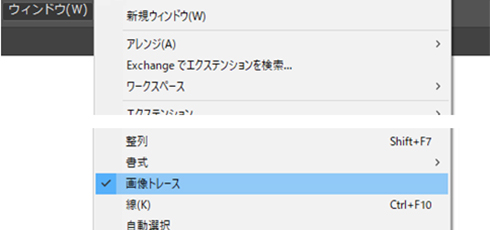
②画像をトレースする
1.配置している画像を選択します。
※グループ化され複数の素材を選択している場合、トレースを実行できません。
トレースしたい画像のみ選択してください。
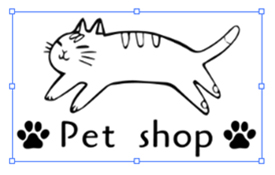
2.画像トレースパネル内『カラーモード:白黒』に設定します。
※『しきい値』、詳細『パス』『コーナー』『ノイズ』等は、データにより調整してください。
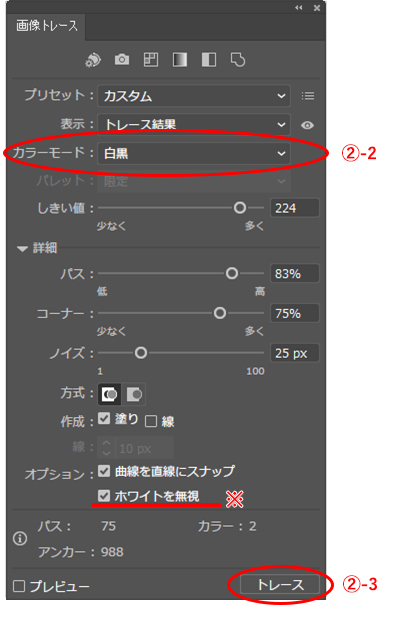
※画像トレースは背景の部分もトレースされます。
シルクスクリーン印刷1色など、白い背景が不要な場合は『オプション:ホワイトを無視』にチェックを入れてください。
白い背景が無視され、塗りのみをパス化することができます。
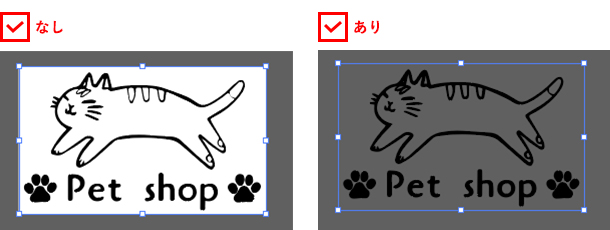
3.パネル右下の『トレース』ボタンをクリックすると画像トレースが実行されます。
⇒パネル左下『□プレビュー』にチェックを入れると、トレース後の状態を、都度確認出来ます。
③トレースしたデータをパス化する
トレースが完了したら、プロパティパネル上の「拡張」ボタンをクリックします。
表示がない場合は、メニューより「オブジェクト>分割・拡張」を選択し、『OK』を押します。
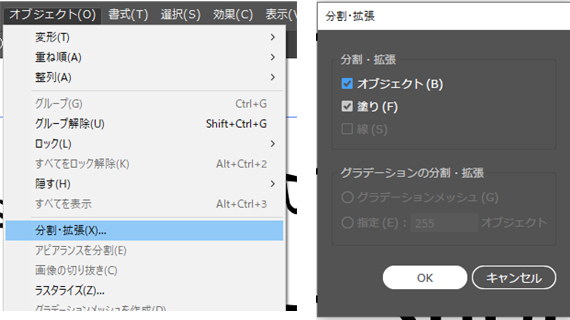
パス化されたデータの完成です!